Automatically Download Pictures In Outlook Mac
Pictures in messages from some senders and newsletters are not downloaded unless I click a bar above the message. Pictures in messages from others download as soon as the message is opened.
- Automatically Download Pictures In Outlook Macbook Pro
- Automatically Download Pictures In Outlook Mac Os
By default, Outlook blocks online images within emails from automatically being downloaded from the Internet. The main reason for this is to prevent spammers from verifying that your email address exists. They do this by inserting unique pictures in their spam message which would otherwise be retrieved automatically when you open the message. To download pictures in emails automatically, you can modify your related configuration by following the steps below: 1. Click Outlook Preferences. Under Email, click Reading. Select the option you prefer to choose: In all messages or only in messages from your contacts. For detailed information, you can refer to this link. By default, Outlook 2016 for Mac doesn't automatically download pictures or photos in email messages if the images are stored on the Internet. This practice helps to protect your privacy because downloading an Internet picture can alert the sender that your email address is. Outlook for Mac 2016 Go to the menu at the top of your screen and click on Outlook, then select Preferences. Under the E-mail section, select Reading. Under the Security section where it says Automatically download pictures from the Internet:, select the In all messages radio button. In the opening Trust Center dialog box, please click Automatic Download in the left bar, and check the Don’t download pictures automatically in HTML e-mail messages or RSS items option to block images.
Have I created some kind of list that allows this to occur?
If so, how can I edit the list?
By default, Outlook blocks online images within emails from automatically being downloaded from the Internet.
Automatically Download Pictures In Outlook Macbook Pro
The main reason for this is to prevent spammers from verifying that your email address exists. They do this by inserting unique pictures in their spam message which would otherwise be retrieved automatically when you open the message. This is also known as a “Web bug”
However, images will still automatically download for messages to and from addresses that you have specified in the Safe Senders and Safe Recipients Lists of the Junk E-mail filter.
This privacy feature can also be disabled to either allow or block all online pictures from being downloaded, regardless of the address being used. Of course, any blocked pictures can still be downloaded via the Infobar.
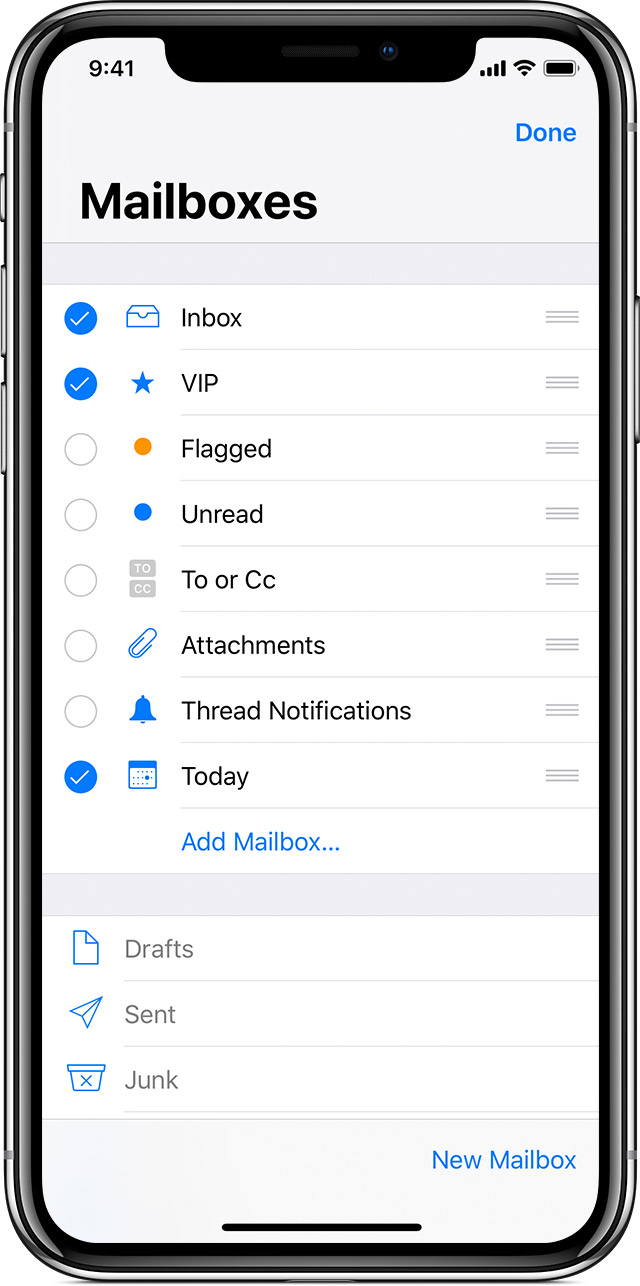
Note: If pictures don’t download after clicking the Infobar see Internet images are not being downloaded in emails.
Editing the Safe Sender and Safe Recipients lists
Automatically Download Pictures In Outlook Mac Os
To edit these lists, use the Safe Senders and Safe Recipients lists in the Junk E-mail Options dialog.
- Outlook 2007
Tools-> Options-> Junk Email… - Outlook 2010 / 2013 / 2016 / 2019 / Office 365
tab Home-> button: Junk-> Junk E-mail Options…
Block Internet pictures, even from Safe Senders and Safe Recipients
If you don’t like this behavior and you want to always block pictures from being automatically downloaded from the Internet, then you can disable the option;
”Permit downloads in e-mail messages from sender and to recipients defined in the Safe Senders and Safe Recipients Lists used by the Junk E-mail filter.”
- Outlook 2007
Tools-> Trust Center…-> section: Automatic Download - Outlook 2010 / 2013 / 2016 / 2019 / Office 365
File-> Options-> Trust Center-> button: Trust Center Settings…-> section: Automatic Download
Note: You might indeed want to disable this option when a spammer is abusing the address of a contact you have defined in your Safe Senders list. This way, no tracking image is downloaded then and your address won’t be exposed.
Block Internet content in messages even when the sender or recipient address is safe.
