Download Originals To This Mac Location
Because you also use Classic and are syncing your catalogue, the originals uploaded by LRCC are automatically synced down to the Classic and into the 'location for LR ecosystem pictures'. So at this point, you have an original file in the hidden bit of the cloud, and also the. Note: If you are using Mac OS X 10.10 (or higher), please refer to this article instead. This article provides important information if you intend to move components of your Native Instruments software to another location on your computer on Mac OS X 10.9 (or lower).
- Download Originals To This Mac Location Online
- Download Originals To This Mac Locations
- What Is This Mac Address
- Where Is About This Mac
How to download photos and videos from iCloud.com
If you want to save copies of your photos and videos from iCloud.com to your iPhone, iPad, iPod touch, or your Mac or PC, follow these steps.
On your iPhone, iPad, or iPod touch
- On iCloud.com, tap Photos.
- Tap Select, then tap a photo or video. To select multiple photos or videos, tap more than one. To select your entire library, tap Select All.
- Tap the more button .
- Choose Download, then tap Download to confirm.
If your photos download as a ZIP archive, learn how to uncompress the folder on your iPhone, iPad, or iPod touch.
On your Mac or PC
- On iCloud.com, click Photos and select a photo or video. Hold the command key on your Mac or control key on your PC to select multiple photos or videos.
- Click and hold the download button in the upper corner of the window. If you want to download your photo or video as it was originally captured or imported, choose Unmodified Original. For JPEG or H.264 format — including edits, and even if it was originally in HEIF or HEVC format — choose Most Compatible.*
- Click Download.
If your photos download as a ZIP archive, learn how to uncompress the folder on your Mac or your PC.
What happens when you delete photos or videos
Remember, when you delete a photo from iCloud Photos, it also deletes from iCloud and any other device where you're signed in with the same Apple ID — even if you turned on Download and Keep Originals or Download Originals to this Mac. If you choose to download your originals, this also impacts your device storage. Learn more about how to manage your device storage. You can also learn how to AirDrop your photos and videos to another device.
How to download photos and videos from the Photos app
If you want to download a full-size copy of your photos and videos from the Photos app to your iPhone, iPad or iPod touch with iOS 10.3 or later or iPadOS, or your Mac with OS X Yosemite 10.10.3 or later, follow these steps.
On your iPhone, iPad, or iPod touch
- Go to Settings > [your name].
- Tap iCloud, then tap Photos.
- Select Download and Keep Originals.
On your Mac
- Open the Photos app.
- Choose Photos > Preferences.
- Select iCloud, then click Download Originals to this Mac.
On your PC
If you're using a PC, you can set up iCloud for Windows and download a copy of your photos and videos from iCloud Photos.
Learn what happens when you delete a photo from iCloud Photos.
How to download photos and videos from Shared Albums
You can download copies of photos and videos in Shared Albums to your own library. Learn more about how to use Shared Albums.
On your iPhone, iPad, or iPod touch
- Open the Photos app, then go to the Albums tab.
- Scroll down to Shared Albums and select an album.
- Tap the photo or video, then tap .
- Choose Save Image or Save Video.
On your Mac
- Open Photos, then select a Shared Album from the left-hand menu.
- Select the photo or video.
- Control-click a photo, then choose Import.
On your PC
In iCloud for Windows 11.1:
- Choose Start menu > iCloud Shared Albums.
- Double-click the shared album that you want to download photos or videos from.
- Double-click a photo or video, then copy it to another folder on your computer.
In iCloud for Windows 7.x:
- Open a Windows Explorer window.
- Click iCloud Photos in the Navigation pane.
- Double-click the Shared folder.
- Double-click the shared album that you want to download photos or videos from.
- Double-click a photo or video, then copy it to another folder on your computer.

To download the full album, open a File Explorer window or Windows Explorer window (Windows 7), open the Pictures folder, then open the iCloud Photos folder. Copy the Shared Album folder to another location on your computer.
If you need help downloading your photos or videos
- Make sure your device is not on Low Power Mode. Low Power Mode temporarily pauses iCloud Photos. Learn more about Low Power Mode.
- Depending on your internet connection and the number of photos you're downloading, it may take some time for your download to complete.
- Want to make a backup of your photos? Learn how to archive or make copies of the information you store in iCloud.
- See how to transfer photos and videos from your iPhone, iPad, or iPod touch to your Mac or PC.
- Learn how to manage your iCloud storage.
Wondering, “Where does iPhoto store photos?” Well, in this post, you will get to know about the location where it stores your photos, and how find photos on Mac.
Common iPhone Data Tips
iPhone Video & Music Tips

iPhone Photo Tips
iPhone Contact Tips
Without any doubts, iPhoto is a useful picture management application by Apple. The app was present in a Mac computer, but it replaced with Photos application in 2015. However, whenever users import photos into iPhoto, the app makes copies of their photos and leaves original files somewhere else where users can’t access easily.
No matter for what reasons you want to know the location where iPhoto stores original pictures whether for backup purpose or to transfer them into another application, you can refer to this guide. Here, we are going to show you where iPhoto stores photos in detail. Also, you will get to learn on how to find photos on Mac computer.
Part 1: Where Does iPhoto Store Photos
So, let’s begin: iPhoto stores your pictures copies in a special folder known as “iPhoto Library”. You can locate in your Mac Home folder and then, Pictures folder. Here are the detailed steps to find the location where iPhoto stores photos:
Step 1. To begin the process, go to the “Finder” in your Mac computer and after that, navigate to your Home directory.
Step 2. Thereafter, if you log-in to your Mac computer with the name “Alex”, the full path to the folder “iPhoto Library” would be Mac HD > Users > Alex > Pictures > iPhoto Library. And right-click on the folder, and then, choose the “Show Package Contents” option.
Where Does iPhoto Store Photos
Step 3. When you reach your iPhoto Library folder, you will see a set of files and folders organised with numbers. All these numbers you see are the originals files creation dates. Look at the below figure to understand.
Download Originals To This Mac Location Online
However, if you are now using an iPhoto newer version known as Photos, then you can locate the photos in a similar way as described above. But, you have to locate the “Photo Library” folder instead of “iPhoto Library” folder. And then, tap on “Masters” to view your pictures set in folders by date.
Part 2: How to Find Photos on Mac and Transfer Photos to Mac
No doubt, iPhoto or Photo application allows you to view pictures on Mac. But, what if you want to transfer photos from iPhone to Mac? Don’t worry as AnyTrans is here for you. It is mainly designed for iOS data management and transfer. With the help of it, you can manage your iPhone files including photos on Mac easily. Here are its main features and advantages on photos management:
- Transfer any type of photos: With the help of it, you can move photos in Photo Stream, Camera Roll, Photo Library, Photo Share and Albums from your iPhone to Mac.
- Support selective transfer: It allows you to move all photos in one go or only selected photos to your Mac.
- Multi-directional transfer: It allows you to migrate files from computer to iPhone also, and there will be no data and quality loss during transfer.
- Supports all data types: No matter whether you want to move photos, audios, videos, apps, contacts, or any other data type from your iPhone to Mac, it can do it with ease.
Now, Free Download AnyTrans on your computer, and then follow the step-by-step guide to view and transfer photos from iPhone to Mac effortlessly.
Free Download * 100% Clean & Safe
Step 1: Connect your iPhone and Mac.
To begin the process, launch the software on your Mac. Then, run it and connect your iPhone to a computer with the help of a digital cable. Next, click Photos category as shown in the figure.
Open AnyTrans and Choose Photos
Step 2: Transfer photos from iPhone to Mac.
After that, select “Photos” and then, choose a photo type you want to move to your Mac computer from iPhone. Let’s take an example of My Photos. Here, choose the desired pictures you want to move and finally, click on the “to Mac” button as shown in the figure.
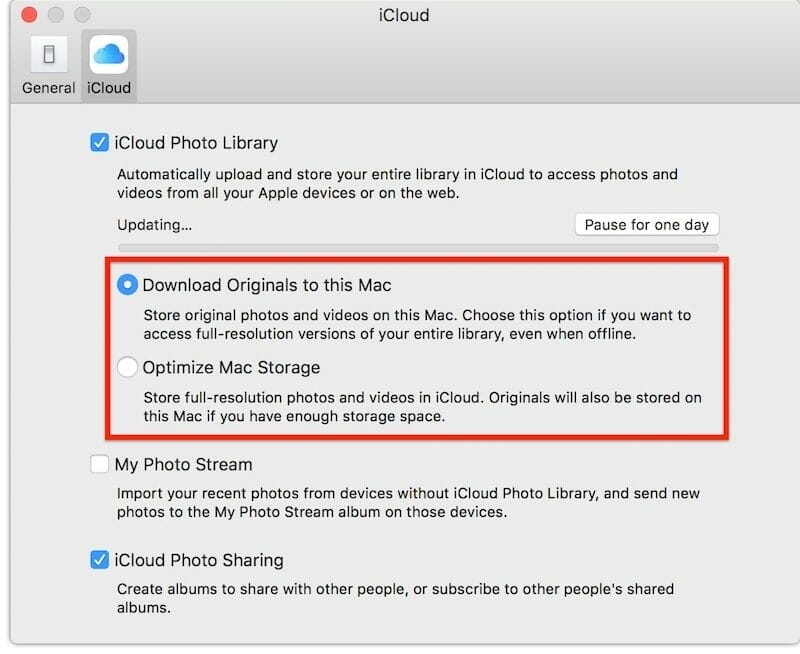
Download Originals To This Mac Locations
Step 3: View photos on Mac.
After the process completes, you can view the transferred photos on your Mac.
What Is This Mac Address
How to View Photos on Mac
The Bottom Line
Where Is About This Mac
That’s all on how to find photo files on Mac and how to transfer them to Mac. Hopefully, this guide helps you to find the location of your iPhoto/Photo original files. However, give a try to AnyTrans software by downloading and installing it on your PC, and manage your iPhone data in a better and efficient way.
More Related Articles
Popular Articles & Tips You May Like
Product-related questions? Contact Our Support Team to Get Quick Solution >
