Logmein Rescue Technician Console Download Mac
Automatic installation could not run. If Internet Explorer tells you - in an information bar at the top of this window - that the Technician Console add-on is.
Scroll the list of programs until you find LogMeIn Rescue Technician Console or simply activate the Search field and type in 'LogMeIn Rescue Technician Console '. If it exists on your system the LogMeIn Rescue Technician Console app will be found automatically. Technician Screen Sharing will not function during Instant Chat until the customer has downloaded the Rescue Applet; Technician Screen Sharing will not function when the technician is using the Technician Console for Mac. The customer must be running a supported Windows operating system (Screen Sharing is currently not compatible with Mac. LogMeIn Rescue - December 3, 2019, Technician Console and Rescue Applet (Mac) Technician Console Desktop App v7.10 (Previous) (Windows) LogMeIn Rescue - December 2015, Technician Console for Windows.
HELP FILE
LogMeIn Rescue System Requirements
Technician Desktop Device System Requirements
Any computer running the LogMeIn Rescue Technician Console must meet the following system requirements.
Requirement for using the standalone version of Technician Console:
- Microsoft Windows Vista and above
- Apple Macintosh OS X 10.7 (Lion) and above for Technician Console for Mac desktop application
- A working Internet connection (ISDN or faster if performing remote control or remote viewing)
- Up to 100MB of memory plus 20MB per remote control session
- Up to 30MB of storage space plus 20MB for all smartphone simulations
Requirements for the browser-based Technician Console:
- Microsoft Windows Vista and above
- Microsoft Server 2008 and above (including 64 bit versions)
- Internet Explorer 7 and above with support for 128-bit or 256-bit encryption
- Firefox under version 43
- Chrome and MS Edge are not supported
- A working Internet connection (ISDN or faster if performing remote control or remote viewing)
- Up to 100MB of memory plus 20MB per remote control session
- Up to 30MB of storage space plus 20MB for all smartphone simulations
Requirements for using the Collaboration version of the Technician Console:
- Microsoft Windows Vista and above
- A working Internet connection (ISDN or faster if performing remote control or remote viewing)
- Up to 100MB of memory plus 20MB per remote control session
- Up to 30MB of storage space plus 20MB for all smartphone simulations
Requirements for using the Rescue Lens Technician Console:
- Internet connection with minimum 800 kbit/sec bandwidth
- From both the support technician's and the customer's network, the following web resources need to be accessible:
- *.logmeinrescue.com domain group Note: For Rescue-enterprise customers the *.logmeinrescue-enterprise.com domain group applies.
- For networks explicitly filtering outbound destination ports and protocols, the following ports are used on the Rescue side:
- 15000 (UDP traffic) or 443 (TCP traffic) for Rescue Lens media sessions
Example: rescuemedia[XX-XX].logmeinrescue-enterprise.com:443
- 15000 (UDP traffic) or 443 (TCP traffic) for Rescue Lens media sessions
- *.logmeinrescue.com domain group
Customer Desktop Device System Requirements
Technicians using LogMeIn Rescue can provide remote support to computers meeting the following system requirements:
- Microsoft Windows Vista and above
- Microsoft Server 2008 and above (including 64 bit versions)
- Apple Macintosh OS X 10.4 (Tiger) and above Note: Rescue Applet over Mac Instant Chat supports only MAC OS X 10.6 (Snow Leopard) and above.
- For optimal performance, the customer should be connected to the Internet via a broadband connection (T1, cable modem, ISDN, or DSL); 28K dial-up is also supported
- 100MB, plus an additional 20MB of memory for each remote control session (Technician Collaboration can cause simultaneous remote control sessions on the customer device)
Choosing how to handle sessions when an unsupported OS is detected
It may happen that customers using an unsupported operating system try to start a Rescue session. Administrators have two options available in the Administration Center on the Global Settings tab under Unsupported customer OS > If an unsupported OS is detected:
- Start Instant Chat session – Place the customer in an Instant Chat session.
- Do not start session – Show the customer a message explaining that they cannot start a session because they are using an unsupported browser.
Customer Mobile Device System Requirements
Requirements for Using the Rescue+Mobile App
Logmein Rescue Technician Console Download Mac Download
Android Requirements:
- Android 4.4 and above (Android 5.0 or above recommended)
- Dual-core CPU (Quad-core CPU recommended)
- 1 GByte RAM (2 GByte recommended)
- 20 MByte free space
- Internet connection with minimum 400 kbit/sec bandwidth (4G/LTE or equivalent WiFi recommended)
For Remote Control Advanced features, certain devices also require an add-on application from Google Play.
- Samsung devices powered by KNOX
- The following devices running Android 4.4 and above:
- LG
- HTC
- Honeywell Mobility Edge
- Huawei
- select Positivo devices
iOS Requirements:
- iOS 11 and above
- 20 MByte free space
- Internet connection with minimum 400 kbit/sec bandwidth (4G/LTE or equivalent WiFi recommended)
Requirements for Using the Rescue Lens Mobile App
Rescue Lens Android Requirements:
- Android 4.4 or above (Android 5.0 or above recommended)
- Dual-core CPU (Quad-core CPU recommended)
- 1 GByte RAM (2 GByte recommended)
- 25 MByte free space
- Camera with autofocus and resolution 640*480
- Internet connection with minimum 400 kbit/sec bandwidth (4G/LTE or equivalent WiFi recommended)
Rescue Lens iOS Requirements:
- iOS 11 or above
- 20 MByte free space
- Internet connection with minimum 400 kbit/sec bandwidth (4G/LTE or equivalent WiFi recommended)
LogMeIn Rescue is an app that allows our technical support team to share screens and assist remotely by controlling the mouse and keyboard input.
First, you will receive a link or a code to manually type into https://logmein123.com or https://secure.logmeinrescue.com
Enter in the code, then hit the Start Download button. It will download a Support-LogmeinRescue App to your downloads.
Give that file a double-click. If it downloads a .zip file, its recommended to drag that icon to the desktop then double-click.
Logmein Technician Console Desktop App
Click OpenOkAllow through any security popups.
Next, you will receive a prompt to Open System Preferences.
Click the lock icon in the lower left corner to make changes.
Enter in your Mac password.
Download Logmein Technician Desktop Console
You must check off any of the boxes under Privacy > Accessibility
including: Bash, AEServer, and SupportLogMeIn
Next, switch the category on the left pane to Screen Recording
Check off the access for Screen Recording
The boxes may be any combination of: Bash, AEServer, and SupportLogMeIn
Logmein Tech Console
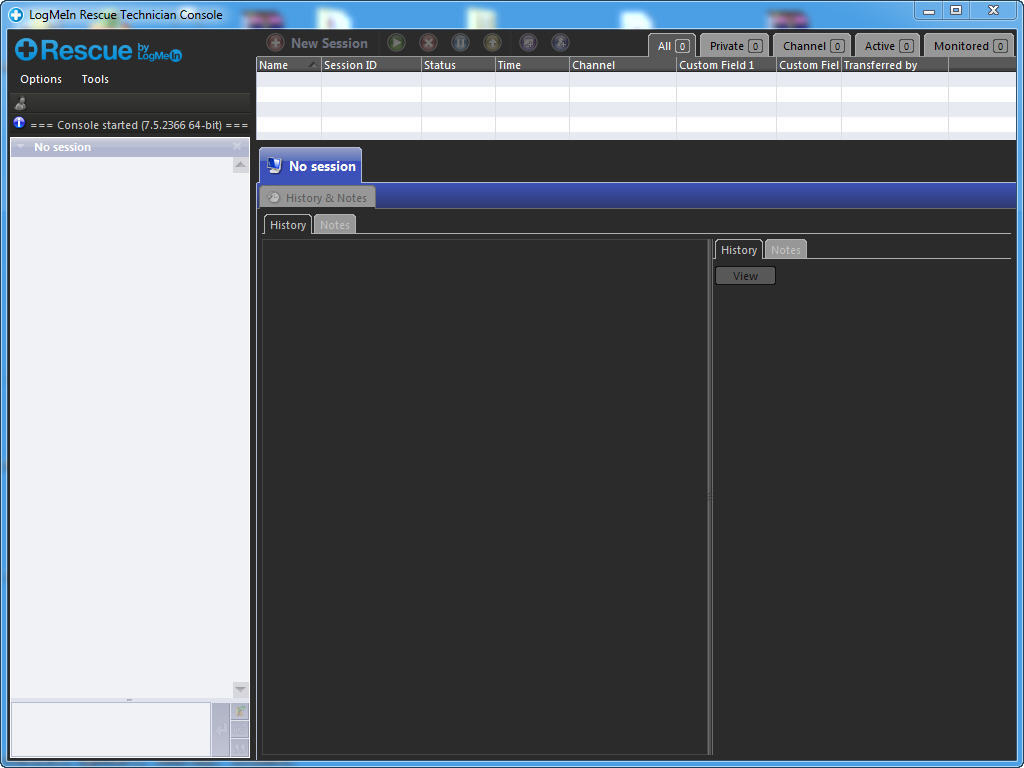
Note: You may not see all of the boxes listed. If you see none of the boxes listed, please end the Rescue session and try connecting again, some systems take a second launch attempt to get the choices to appear properly.
End-users on Catalina 10.15.2 need to also perform the following additional setting:
System Preferences > Security & Privacy > Privacy > Full Disk Access > Add supportlogmeinrescue.
That should allow the technician to remotely view and control your screen.
To End Access, simply hit the red X in the chat window, close out of LogMeIn Rescue and the system is no longer able to be controlled with the one
